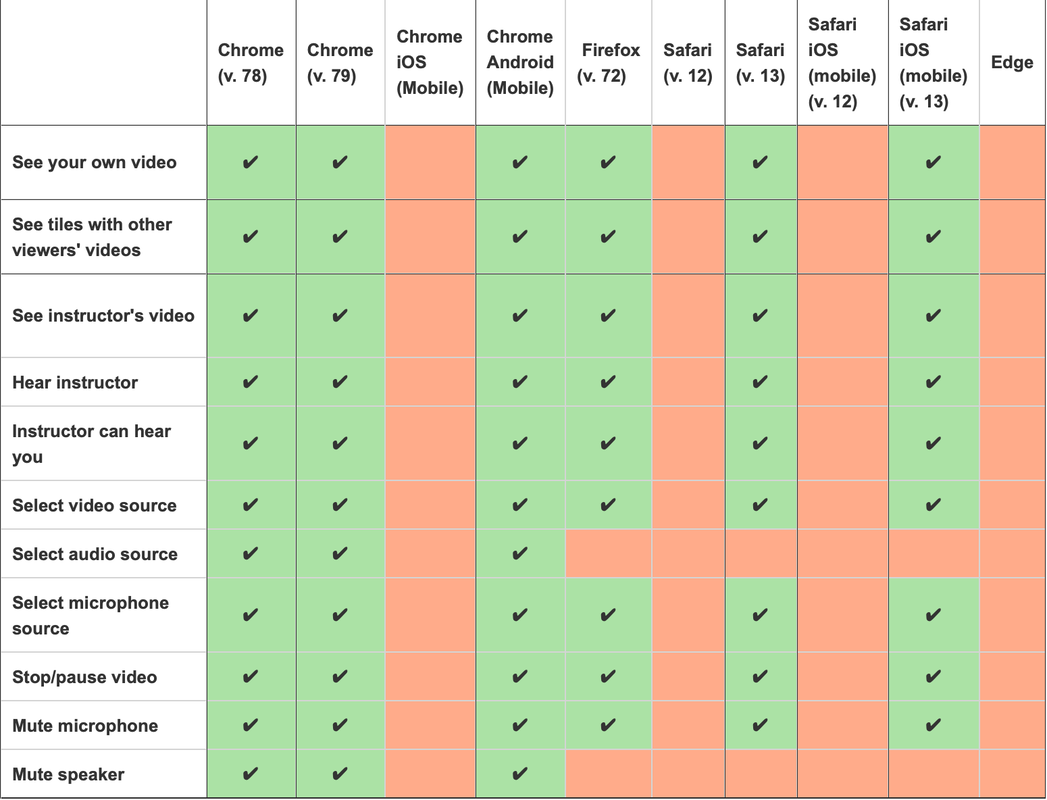Now that you've booked a live stream class, here's what comes next...
Step 1: Check your email for a live stream link
Live stream links are sent out at least 30 minutes before the start of class. If you're booking within the last 30 minutes, then you'll receive the email within a minute or two.
Step 2: Decide which browser or device you'll use to attend class
Live stream classes work better on some devices or browsers than others. Check the table at the bottom of this page to see which browser will work best for you.
Step 3: Log in to the live stream class
Use the ZOOM meeting ID and password provided in the live stream email.
Step 4: Set your camera and microphone preferences
Once you've logged in, your browser will ask to access your camera and microphone. Choose Allow—you'll still be able to mute your mic or turn off your camera in class if you'd like, but enabling at the browser level ensures you have control when the live stream starts.
You can use the microphone and camera buttons at the top to set your preferences. By default, the camera will be off and your mic will be muted.
If your camera and/or microphone are not working, use the links below to learn how to enable your camera and mic for the class. Also, keep in mind that only the first 15 attendees can share their video.
Step 5: Join the class
If you arrive early to class, you'll hang out in the waiting room until the instructor joins and it's time to begin.
Live stream browser support
ACCESS TO RECORDED CLASSES?
Annual, Monthly Unlimited, and On Demand Members have access to the password protected recorded classes page found on the drop down menu of this Live Stream tab.
Annual, Monthly Unlimited, and On Demand Members have access to the password protected recorded classes page found on the drop down menu of this Live Stream tab.